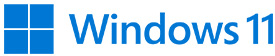Rechtermuisknopmenu in Windows 11
 In Windows 11 is het rechtermuisknopmenu anders dan in Windows 10. Veel standaard opties heeft Microsoft verborgen. Om het volledige menu zoals in Windows 10 met alle opties te openen moet u nu eerst op Meer opties weergeven klikken. Niet alleen functies van Windows staan verborgen, maar ook de items die door andere software en apps zijn toegevoegd. In de afbeelding hiernaast zie je links wat ik in Windows 10 had en rechts wat ik nu in Windows 11 krijg. De gedachte achter het compacte menu heeft vast met overzichtelijkheid te maken. Maar wellicht is niet iedere computergebruiker het daar mee eens? Want veelgebruikte functies vereisen nu een tweede klik en zijn niet meer direct te gebruiken. Helaas is het oude vertrouwde menu via de rechtermuisknop niet in de instellingen van Windows zelf aan te passen. Maar dit kan wel via een aanpassing in het register. Het is echter de vraag of je er op zit te wachten om een aanpassing in het register te doen. Sommige mensen zijn daar een beetje huiverig voor. Als je het toch wil aanpassen, vind je op internet talloze plaatsen hoe je het kunt veranderen. Je kunt ook jezelf aanwennen om in plaats van rechts te klikken Shift Fn F10 te gebruiken. Dan krijg je alsnog alles. Nog een andere optie is Ultimate Windows Tweaker te gebruiken en de optie van Windows 10 weer aan te zetten bij Customization - Restore Windows 10 Styled Context Menu.
In Windows 11 is het rechtermuisknopmenu anders dan in Windows 10. Veel standaard opties heeft Microsoft verborgen. Om het volledige menu zoals in Windows 10 met alle opties te openen moet u nu eerst op Meer opties weergeven klikken. Niet alleen functies van Windows staan verborgen, maar ook de items die door andere software en apps zijn toegevoegd. In de afbeelding hiernaast zie je links wat ik in Windows 10 had en rechts wat ik nu in Windows 11 krijg. De gedachte achter het compacte menu heeft vast met overzichtelijkheid te maken. Maar wellicht is niet iedere computergebruiker het daar mee eens? Want veelgebruikte functies vereisen nu een tweede klik en zijn niet meer direct te gebruiken. Helaas is het oude vertrouwde menu via de rechtermuisknop niet in de instellingen van Windows zelf aan te passen. Maar dit kan wel via een aanpassing in het register. Het is echter de vraag of je er op zit te wachten om een aanpassing in het register te doen. Sommige mensen zijn daar een beetje huiverig voor. Als je het toch wil aanpassen, vind je op internet talloze plaatsen hoe je het kunt veranderen. Je kunt ook jezelf aanwennen om in plaats van rechts te klikken Shift Fn F10 te gebruiken. Dan krijg je alsnog alles. Nog een andere optie is Ultimate Windows Tweaker te gebruiken en de optie van Windows 10 weer aan te zetten bij Customization - Restore Windows 10 Styled Context Menu.
Maar let op! Misschien ontbreekt er helemaal niet zoveel aan het menu als dat je in eerste instantie zou denken! Ik ben zelf een poosje in de veronderstelling geweest dat ik om te kopiëren en te knippen en plakken ook per se op Meer opties weergeven moest klikken maar dat is helemaal niet nodig. Als je goed kijkt naar het menu van Windows 11 zie je op de bovenste regel namelijk precies de iconen staan van de onderdelen die je waarschijnlijk het vaakst nodig hebt: knippen, kopiëren, plakken, delen en verwijderen!
Inmiddels zul je ook al wel update 22H2 geïnstalleerd hebben. De interessantste verandering vind ik dat de verkenner nu met tabbladen werkt, net zoals je internetbrowser. Je kunt nog even naar de instellingen kijken om de opties wat te finetunen (drie puntjes). Ik hoef bijvoorbeeld niet de bestanden op office.com te zien.